Crear un Autorespondedor a un Cuenta de Correo
Guardada en Plesk, publicada en - Página vista 5196 veces
Configurando una Respuesta Automática
Si tiene previsto irse de vacaciones y durante su ausencia no podrá consultar su correo puede dejar un aviso de ausencia por vacaciones que se enviará de forma automática a todos los contactos que le hayan enviado correos durante su ausencia. Esto es posible gracias a la facilidad de respuesta automática, también denominada autoresponder. Aparte de los avisos por vacaciones, las organizaciones pueden usar estas respuestas automáticas para notificar a sus clientes acerca de las peticiones realizadas de soporte o productos, confirmándoles la recepción de dichas peticiones e informánoles que se procesará lo antes posible. Las respuestas automáticas pueden incluir mensajes en texto o en formato HTML y también pueden contener archivos adjuntos.
Configurar una respuesta automática para un buzón de correo:
En el panel de navegación haga clic en el acceso directo de Dominios.
Haga clic en el nombre del dominio deseado de la lista.
Haga clic en ![]() Correo.
Correo.
Haga clic en la dirección de email en la que desea configurar una respuesta automática.
Haga clic en ![]() Autoresponders dentro del grupo Herramientas .
Autoresponders dentro del grupo Herramientas .
Si no desea adjuntar ningún archivo a la respuesta automática vaya al paso 6. Para adjuntar un archivo a la respuesta automática:
Haga clic en ![]() Archivos Adjuntos dentro del grupo Herramientas .
Archivos Adjuntos dentro del grupo Herramientas .
Haga clic en Examinar para localizar el archivo y una vez seleccionado haga clic en Enviar Archivo.
El archivo se añádira al almacén de archivos adjuntos y podrá adjuntar este archivo a un gran número de respuestas automáticas distintas.
Una vez haya finalizado haga clic en ![]() Nivel Superior y siga el siguiente paso.
Nivel Superior y siga el siguiente paso.
Haga clic en ![]() Añadir Nuevo Autoresponder dentro del grupo Herramientas .
Añadir Nuevo Autoresponder dentro del grupo Herramientas .
Configure la respuesta automática:
Introduzca un nombre para denominar la respuesta automática en la casilla Nombre del Autoresponder.
Por ejemplo, ‘Aviso de Vacaciones’.
Si desea que esta respuesta automática se envía a cualquier correo entrante, en el grupo Solicitar deje la opción siempre responder seleccionada.Si desea responder de forma automática según a aquellos mensajes que contengan palabras concretas en el mensaje del texto o bien en su campo de asunto, seleccione la opción apropiada e introduzca la combinación de palabras en el campo Solicitar Texto .
Por defecto, la lengueta asunto de los correos entrantes se insertará en la respuesta automática. Para usar un asunto personalizado, introdúzcalo en la casilla de entrada de asunto Responder con asunto .
Como los destinatarios de estas respuestas no podrán suponer que se trata de una respuesta automática, puede que deseen responder a su auto-respuesta. Por tanto debe indicar su dirección de email como Dirección de Retorno , ya que sino los mensajes de respuesta se enviarán a la dirección del autoresponder.
Introduzca su mensaje en el campo Responder con Texto.
Para limitar el número de respuestas automáticas por día a la misma dirección de email, introduzca el número deseado en la casilla Responder a direcciones de correo inferiores a dentro de .
El ajuste por defecto es responder hasta un mínio de diez veces al día a la misma dirección de correo.
Para reducir la carga del servidor de correo puede limitar el número de direcciones que el autoresponder debe recordar. Para ello, introduzca el número deseado en la casilla Almacenar hasta.
Si desea que el correo entrante se redireccione a otra dirección de correo mientras esté ausente, indique la dirección en la casilla Reenviar petición al correo .
Si lo desea adjunte archivos. Para ello haga clic en el botón y seleccione la casilla Añadir Nuevo Adjunto que corresponda con el archivo que previamente habrá cargado al almacén de adjuntos y haga clic en OK. Para eliminar un archivo adjunto de la respuesta automática, seleccione la casilla que corresponda y haga clic en ![]() Eliminar Seleccionados.
Eliminar Seleccionados.
Haga clic en OK.
Haga clic en ![]() Activar dentro del grupo Herramientas .
Activar dentro del grupo Herramientas .
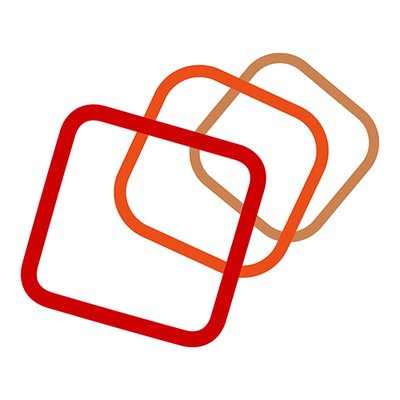
Publicado por Labelgrup
Creador de páginas web, con experiencia en diferentes campos en el mundo del desarrollo web.





