Configurar tu cuenta de correo en Outlook 2003
Guardada en Plesk, publicada en - Página vista 6928 veces
Con este manual vamos a indicaros como crear, configurar, modificar o eliminar cuentas en Microsoft Outlook.
Para cualquier acción referente a las cuentas de correo electrónico, tendremos que ir al menú superior ,en Herramientas y se nos mostrarán las opciones, entre ellas, Cuentas de Correo Electrónico… donde deberemos colocarnos encima y marcar con el ratón.
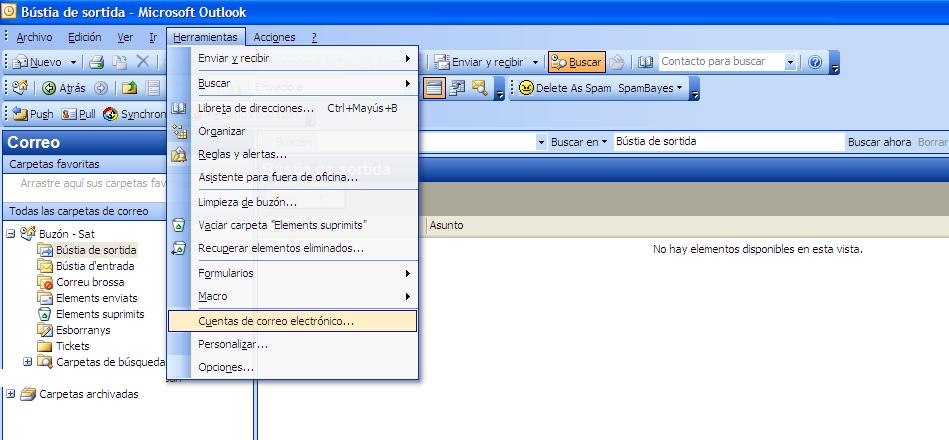
Nos aparecerá una nueva ventana, con varias opciones para escoger, tal como se muestra en las dos imágenes inferiores. La primera de ellas Crear una nueva cuenta de correo electrónico, no abrirá un asistente para crear una cuenta y la segunda Ver o cambiar cuentas de correo electrónico existentes, nos servirá para modificar o eliminar una cuenta de correo ya existente. Según lo que queramos hacer seleccionaremos una o la otra y pulsaremos en el botón Siguiente.
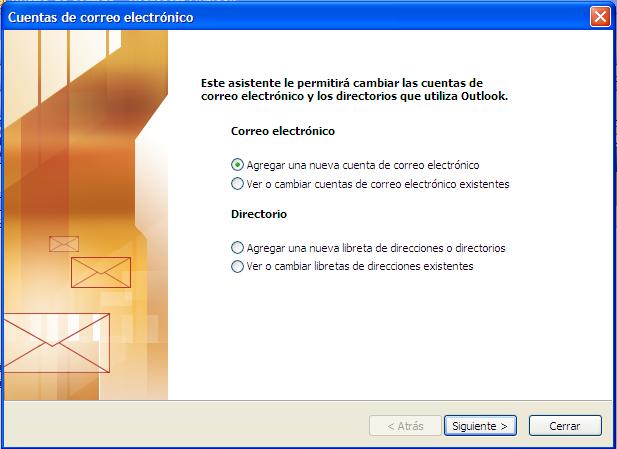
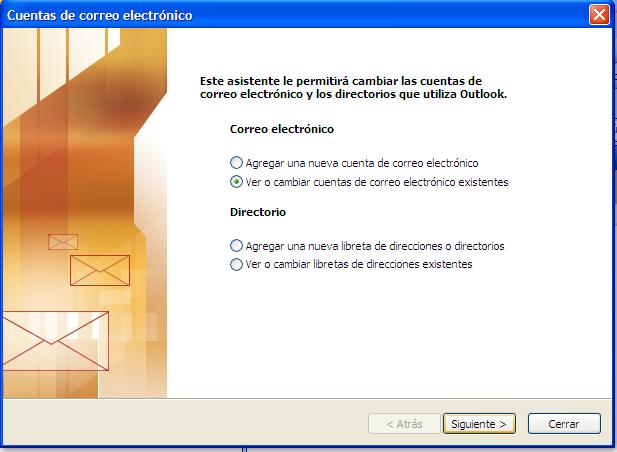
Crear una nueva cuenta de correo electrónico
Hemos de ir al apartado Herramienta y seleccionar en la opción Cuentas de Correo electrónico… , no aparecerá la venta mostrada en la imagen anterior.Marcaremos la opción Agregar una nueva Cuenta de Correo y pulsaremos en Siguiente.
Nos aparecerá una venta donde deberemos seleccionar el tipo de cuenta de correo que queremos configurar, tal como se muestra en la imagen inferior. Para las cuentas de correo proporcionadas por un servidor de correo en Internet seleccionaremos la opción POP3 y pulsaremos en botón de Siguiente.
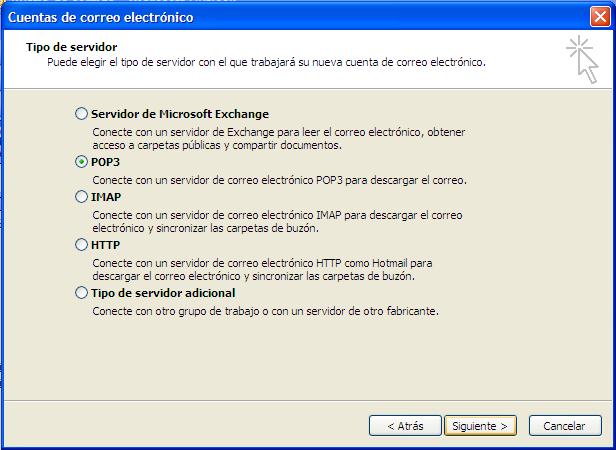
Nos aparecerá entonces la venta donde configuraremos todos los datos necesarios ,para conectar al servidor de correo y que nos permitirá enviar y recibir correos. Los datos a introducir nos los proporcionará nuestro proveedor de correo electrónico , en caso de que el servidor de correo sea nuestro y creado a partir de un Panel Plesk, deberemos indicar los mismos datos que nosotros hemos indicado al crear la cuenta.
Estos datos son:
- Su Nombre: Nombre que se mostrará al destinatario, en los correos que se envíen desde su cuenta de correo. Podemos indicar lo que queramos, un seudónimo o nuestro nombre completo. Ejemplo: Solingest Servicios
- Dirección de Correo Electrónico: Indicaremos la dirección de correo electrónico completa que estamos configurando, para que cuando los destinatarios marquen responder a algún correo enviado por esta cuenta, el equipo sepa a que cuenta tiene que enviar el nuevo correo. Ejemplo: cuenta@midominio.com
- Nombre de Usuario: Usuario con que nos conectamos al servidor de correo. Normalmente este coincida con la primera parte de la dirección de correo electrónico que estamos configurando. Ejemplo: cuenta
- Contraseña: Contraseña asociada al usuario para conectar con el servidor de correo. esta contraseña nos la tiene que proporcionar nuestro proveedor de servicios de correo. Si la hemos generado desde nuestro panel Plesk, colocaremos la que nosotros hemos estipulado al crear la cuenta. Es importante respetar mayúsculas y minúsculas. Podemos marcar la opción Recordar Contraseña para que cada vez que conecte con el servidor no nos vuelva a pedir la contraseña.
- Servidor de Correo entrante (POP3): Nombre o dirección IP del servidor de correo electrónico destinado para recibir correos. Este nombre o dirección nos lo proporcionará nuestro proveedor de servicio de correo. Si lo hemos configurado desde nuestro panel plesk, podemos introducir la Ip del servidor o usar una genérica que suelen ser nuestro nombre de dominio con el prefijo MAIL. POP. o POP3. Ejemplos: Mail.Midominio.com / POP.Midominio.com / POP3.Midominio.com / 86.109.104.232
- Servidor de Correo Saliente (SMTP): Nombre o dirección IP del servidor de correo electrónico destinado para enviar correos. En la actualidad se suele utilizar el mismo, pero cada proveedor puede tener una configuración particular. Este nombre o dirección nos lo proporcionará nuestro proveedor de servicio de correo. Si lo hemos configurado desde nuestro panel plesk, podemos introducir la Ip del servidor o usar una genérica que suelen ser nuestro nombre de dominio con el prefijo MAIL. o SMTP. Ejemplos: Mail.Midominio.com / SMTP.Midominio.com / 86.109.104.232.
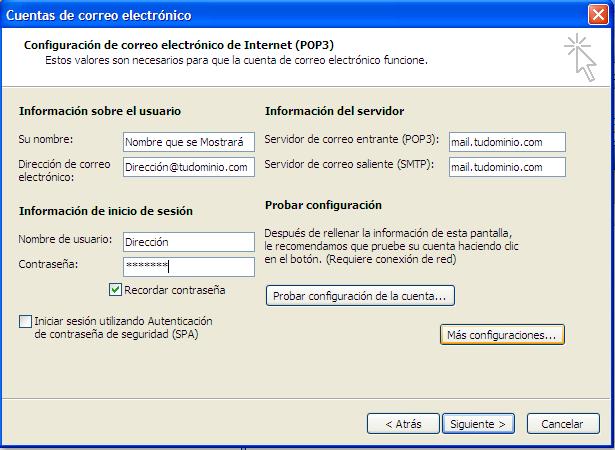
En la actualidad muchos servidores de correo electrónico, integran la necesidad de validarse para enviar correos electrónico. Esta opción tiempo atrás solo era necesaria para recibir correos, ya que era la manera de garantizar que es realmente el destinatario quien puede recibir los correos. Actualmente existen muchos fraudes mediante correo electrónico por suplantación de identidad, con lo que, esta validación cada día es mas común en los servidores salientes. Todos los servidores o servicios de correo electrónico suministrados por Solingest, obligan a validar el correo saliente.
 Para indicar que nuestra cuenta de correo requiere autenticación para enviar correos, deberemos ir a la opción Mas configuraciones que encontraremos en la misma ventana donde indicamos los datos de la cuenta, mostrada en la imagen anterior.
Para indicar que nuestra cuenta de correo requiere autenticación para enviar correos, deberemos ir a la opción Mas configuraciones que encontraremos en la misma ventana donde indicamos los datos de la cuenta, mostrada en la imagen anterior.
Nos aparecerá una ventana tal como se muestra en la imagen inferior y deberemos dirigirnos a la pestaña Servidor de Salida, donde deberemos dejar marcadas las mismas opciones que se indican en la imagen Mi servidor de salida (SMTP)requiere autenticación y la opción Utilizar la misma configuración que mi servidor de correo entrante. Si esta opción fuera necesaria y no la dejamos marcada al validar con el servidor este nos devolverá continuamente errores de autenticación.
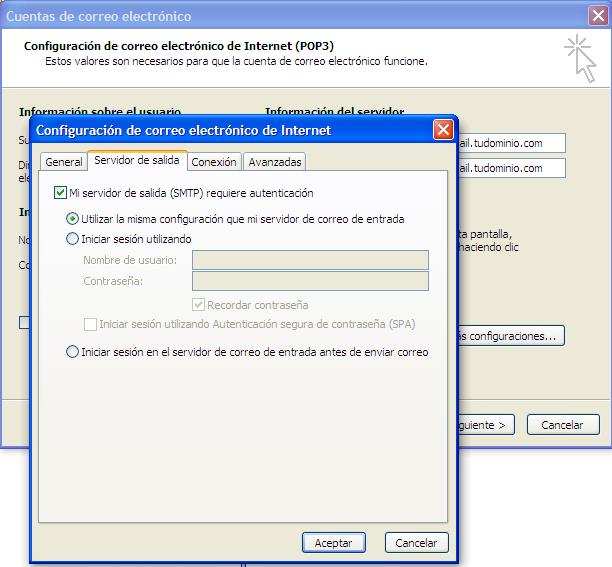
También disponemos de la opción de configurar nuestra cuenta de correo, para no solo descargar todos los correos que recibimos en nuestro pc, sino para que almacene una copia en el servidor y que los elimine automáticamente pasados unos días desde su recepción. esta opción puede ser muy útil si nos interesa poder acceder a los últimos correos recibidos mediante acceso web o mas exactamente por Webmail. Para activar esta opción tenemos que ir ala misma ventana donde configuramos la autenticación del correo saliente, pero cambiar a la pestaña Avanzadas, donde deberemos marcar la opción Dejar una copia de los mensajes en el servidor. Si también marcamos la opción Quitar del servidor después de , dispondremos de un campo a la derecha donde indicar la cantidad de días que se mantendrán almacenados los correos en el servidor, tal como se muestra en la imagen inferior, y en este caso se guardarían durante 10 días.
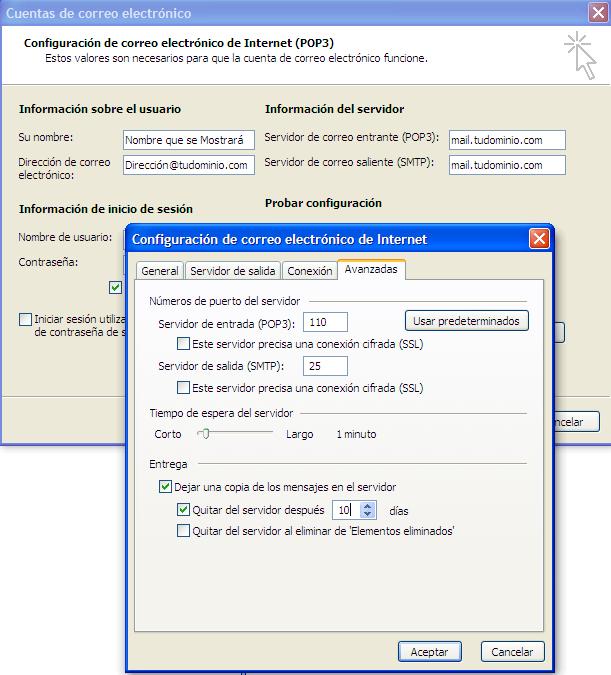
Una vez finalizamos la configurar la cuenta, deberemos de pulsar los botones de Aceptar Siguiente y se nos notificará con la ventana inferior que hemos configurado la cuenta correctamente.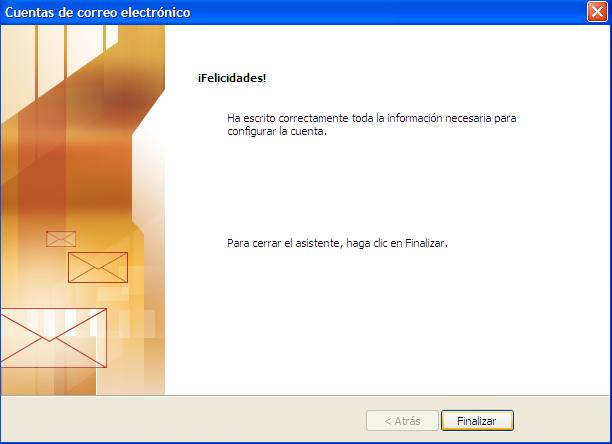
Ver o cambiar cuentas de correo electrónico existentes
Hemos de ir al apartado Herramienta y seleccionar en la opción Cuentas de Correo electrónico… , no aparecerá la venta mostrada en la imagen anterior.Marcaremos la opción Ver o cambiar cuentas de correo electrónico y pulsaremos en Siguiente.
Nos aparecerá una ventana listando todas las cuentas de correo electrónico que tenemos configuradas en nuestro outlook. Solo deberemos marcar cual de ellas queremos modificar y pulsar en el botón de Cambiar.
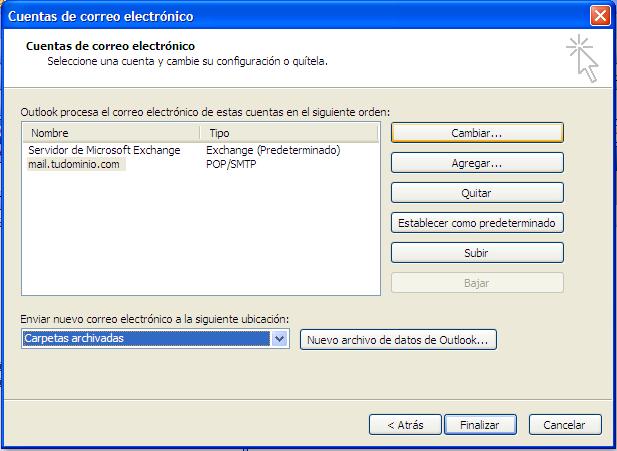
Establecer una cuenta de correo como Predeterminada
En este apartado también tenemos la opción para indicar cual de las cuentas de correo, en caso de disponer de más de una, queremos que se establezca como Predeterminada. Para ello marcaremos de la lista la cuenta que queramos y pulsaremos el botón de Establecer como predeterminada.
Eliminar una cuenta de correo
para eliminar la configuración de una cuenta de correo, solo debemos seleccionar de la lista la cuenta que deseamos eliminar y pulsamos en el botón Quitar. Para efectuar esta acción se nos solicitará confirmar. Esto nos eliminará la configuración de la cuenta en outlook, no la cuenta de correo como tal, ya que esta se debe de eliminar de los servidores de correo entrante y saliente. Si dispone de un panel plesk puede eliminar una cuenta permanentemente desde la sección Correo dentro de su Dominio
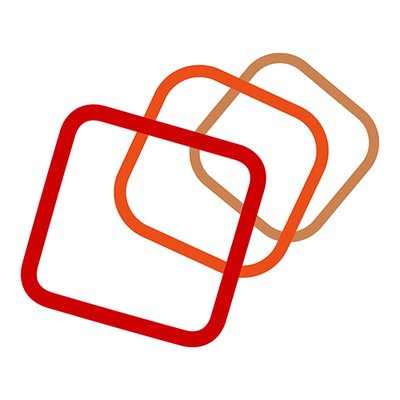
Publicado por Labelgrup
Creador de páginas web, con experiencia en diferentes campos en el mundo del desarrollo web.





